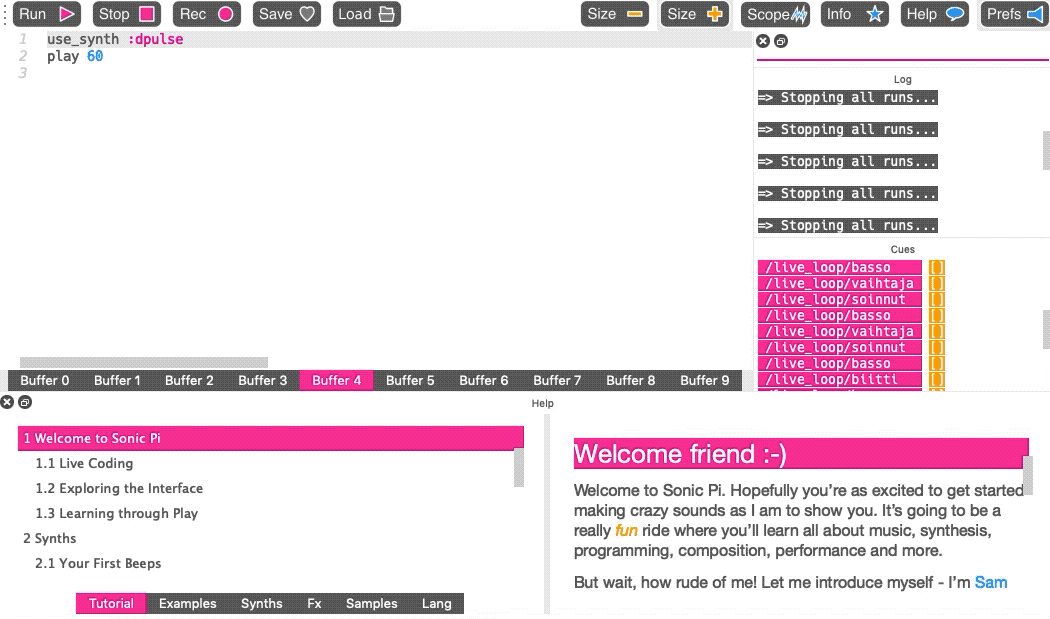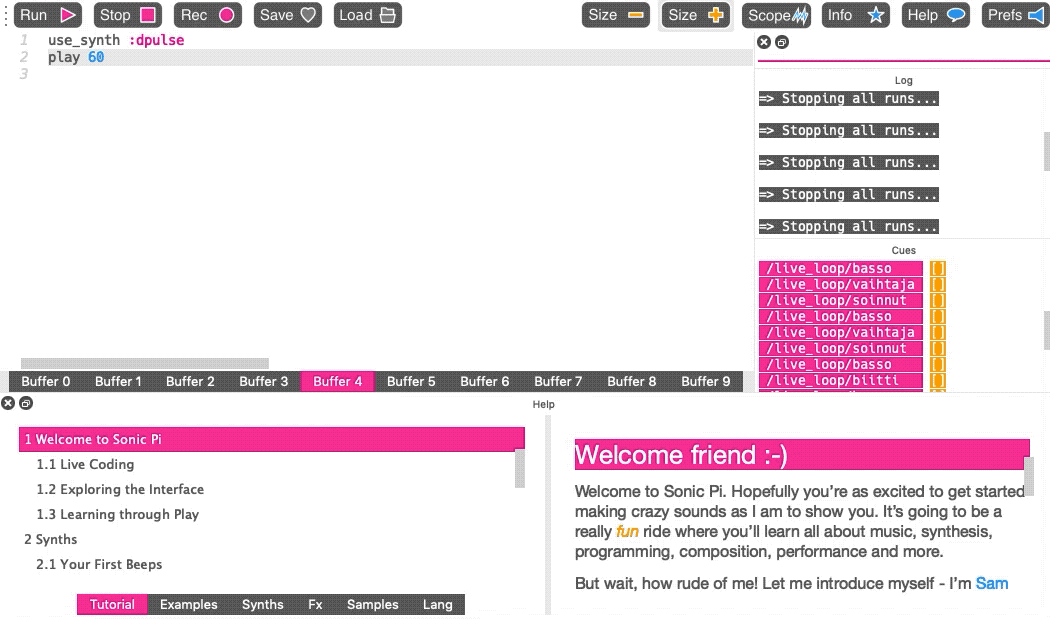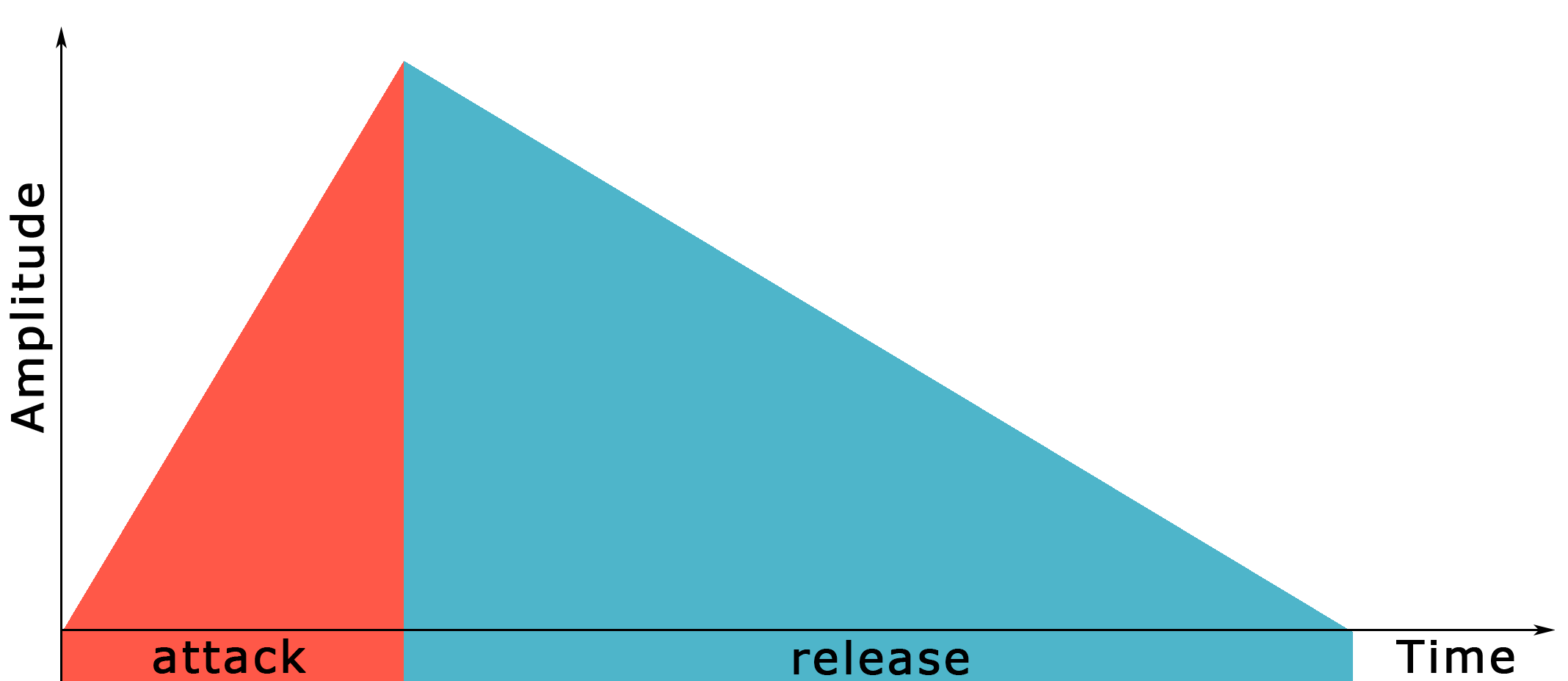Educator notes
Educator Intro
Transcript
Length of the chapter: 60 - 90min
Adjust the length of the chapter according to the time you have at hand. There are more detailed lesson plans on the next page.
Learning Objectives
The student…
- …can change sounds with the command
use_synth - …gets to know the different synthesizers in Sonic Pi
- …knows how to shape the sound of the synthesizer with options
attack:andrelease: - …can use the built in reference efficiently
- …knows how to write a simple bass line for an existing drum beat
Slides and Lesson Plans
You can use the slides below to introduce the third chapter to the students. There are speaker notes in the slides that explain them. To see the speaker notes, click Options > Open Speaker Notes in the bottom panel of the slides or press s. There are similar slides in the Educator Intro of every chapter.
Also see the lesson plans below the slides!
Plan 1 - Structured lesson (90 - 120 min)
| Time to complete | Activity |
|---|---|
| 10 min | Scrum-routine: All students (or pairs of students) tell after each other the following things: 1) what they were doing in the end of the previous lesson and 2) if they had any challenges they would need help with. If students are shy to speak when others are listening, you can and talk with them individually later on the lesson. It doesn't matter if some students are still doing the tasks of the second chapter. You can help those students personally after introducing the third chapter to everyone. |
| 10 min | Introduce the third chapter with the slides above |
| 10 - 20 min | Students start the third chapter alone or in pairs and go through the topic It's a Synth.
Ask the students to raise their hand if they have any challenges. Walk around the classroom while the students are working and discuss briefly with each student. Talk especially with those who have had challenges or seem to lack motivation. Make sure that every student has some kind of meaningful goal for this lesson. |
| 10 min | Ask the students if they have had any challenges so far. If needed, explain the use of options in detail, especially if the students have trouble with multiple options |
| 10 - 20 min | Students continue with the topic Programming Those Beats! Ask the students to raise their hand if they have challenges. |
| 15 min | Reflection discussion: What have you learned until now? What has been most interesting? Do you have
ideas of what to express with the new programming tools? - Encourage the students to use a beat they made in the last lesson - Show an example result |
| 20 - 30 min | Students work on the exercise |
| 5 min | You can end the lesson (or start the next lesson) by going through a couple of loops the students have made, if they are willing to show them. |
Plan 2 - Freely flowing lesson (90 - 120 min)
| Time to complete | Activity |
|---|---|
| 10 min | Scrum-routine: All students (or pairs of students) tell after each other the
following things: 1) what they were doing in the end of the previous lesson and 2) if they had any
challenges they would need help with. If students are shy to speak when others are listening,
you can and talk with them individually later on the lesson. |
| 5 min | Set a goal for the third (and fourth) lesson: complete the third chapter. Show the exercise of the chapter to the students with a projector and speakers. Ask the students to start from the topic Tune That Beep and then continue forward. Ask the students to raise their hand if they have a any questions. |
| 40-70 min | Walk around in the classroom while the students are working and discuss briefly with each student. Talk especially with those who have had challenges or seem to lack motivation. Make sure that every student has some kind of meaningful goal for this lesson. If you feel that students have trouble understanding using options or synths, explain them to everyone together. Check the Educator Notes for more teaching tips related to these topics. |
| 10 min | Reflection discussion: What has been most interesting? Do you have ideas of what to express with the
new programming tools? |
| 20 min | Students develop their own loops. |
| 5 min | You can end the lesson (or start the next lesson) by going through a couple of loops the students have made, if they are willing to show them. |