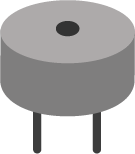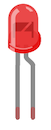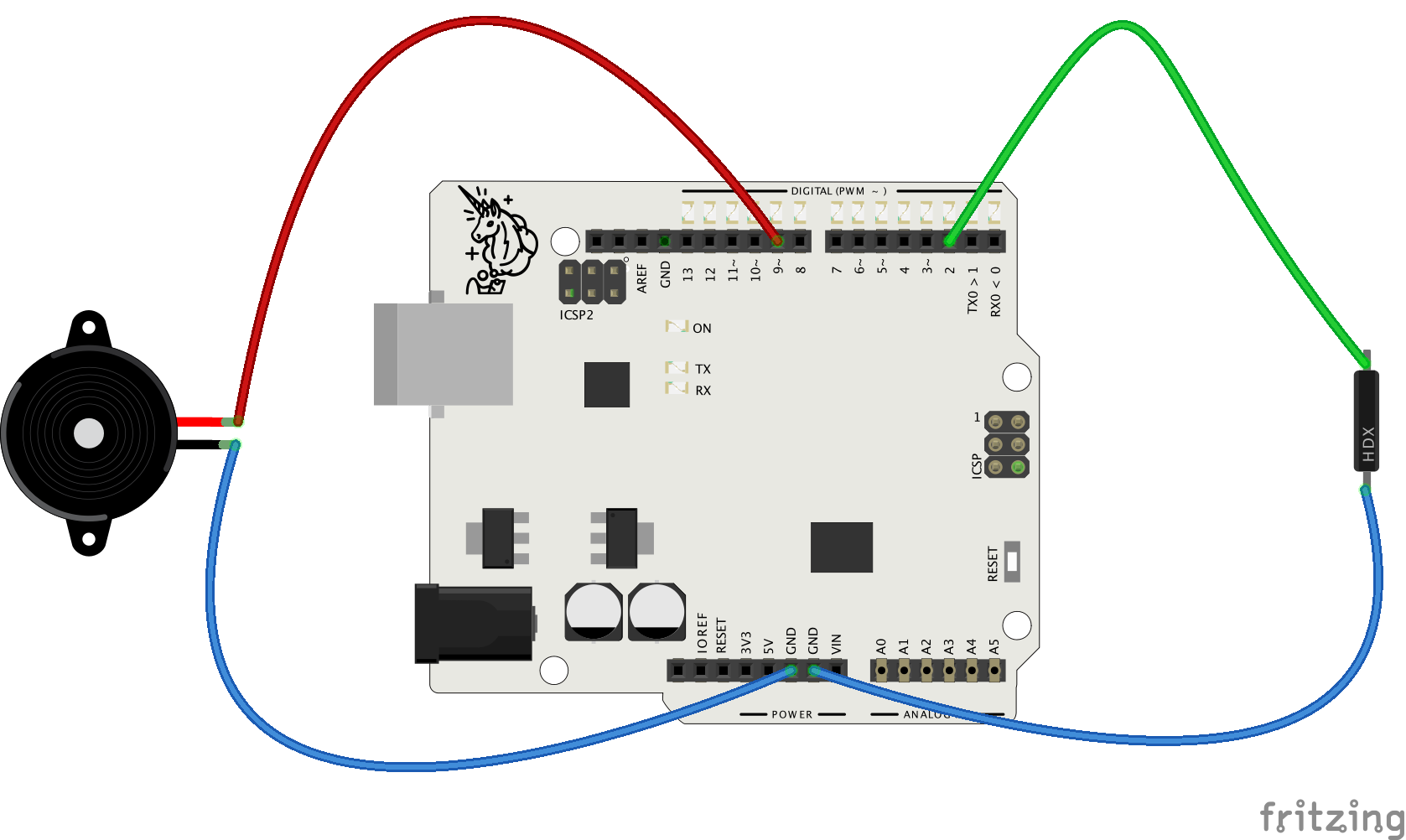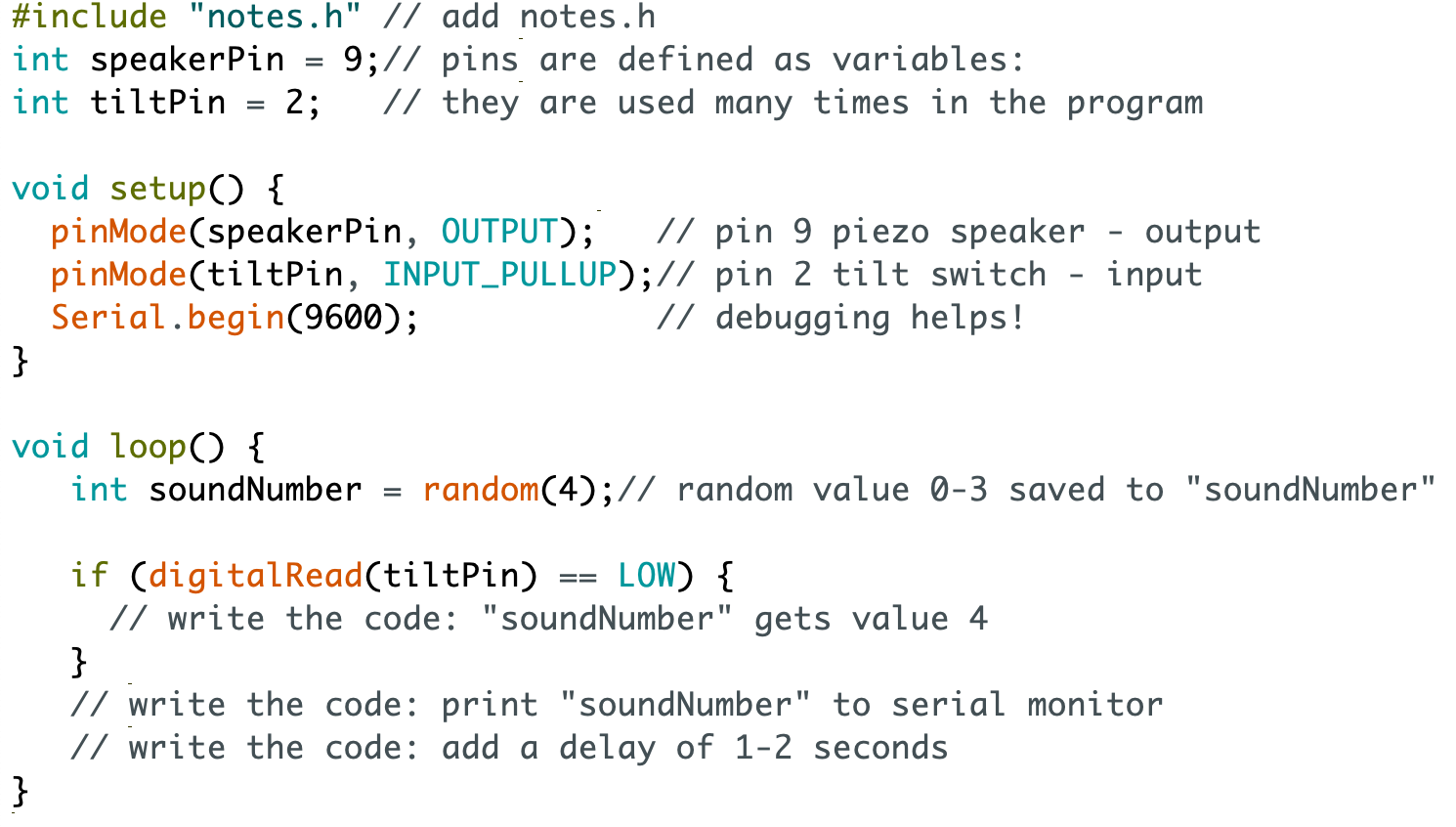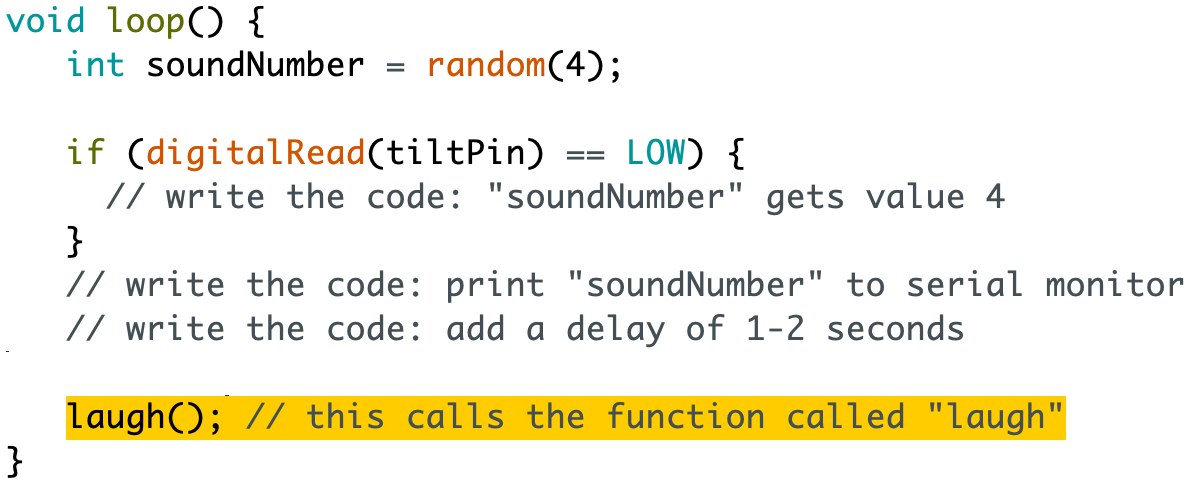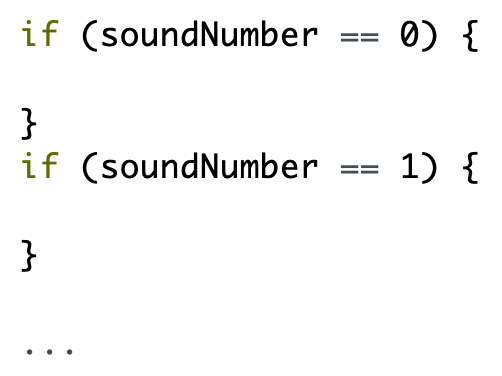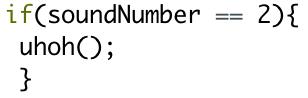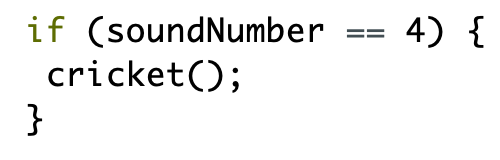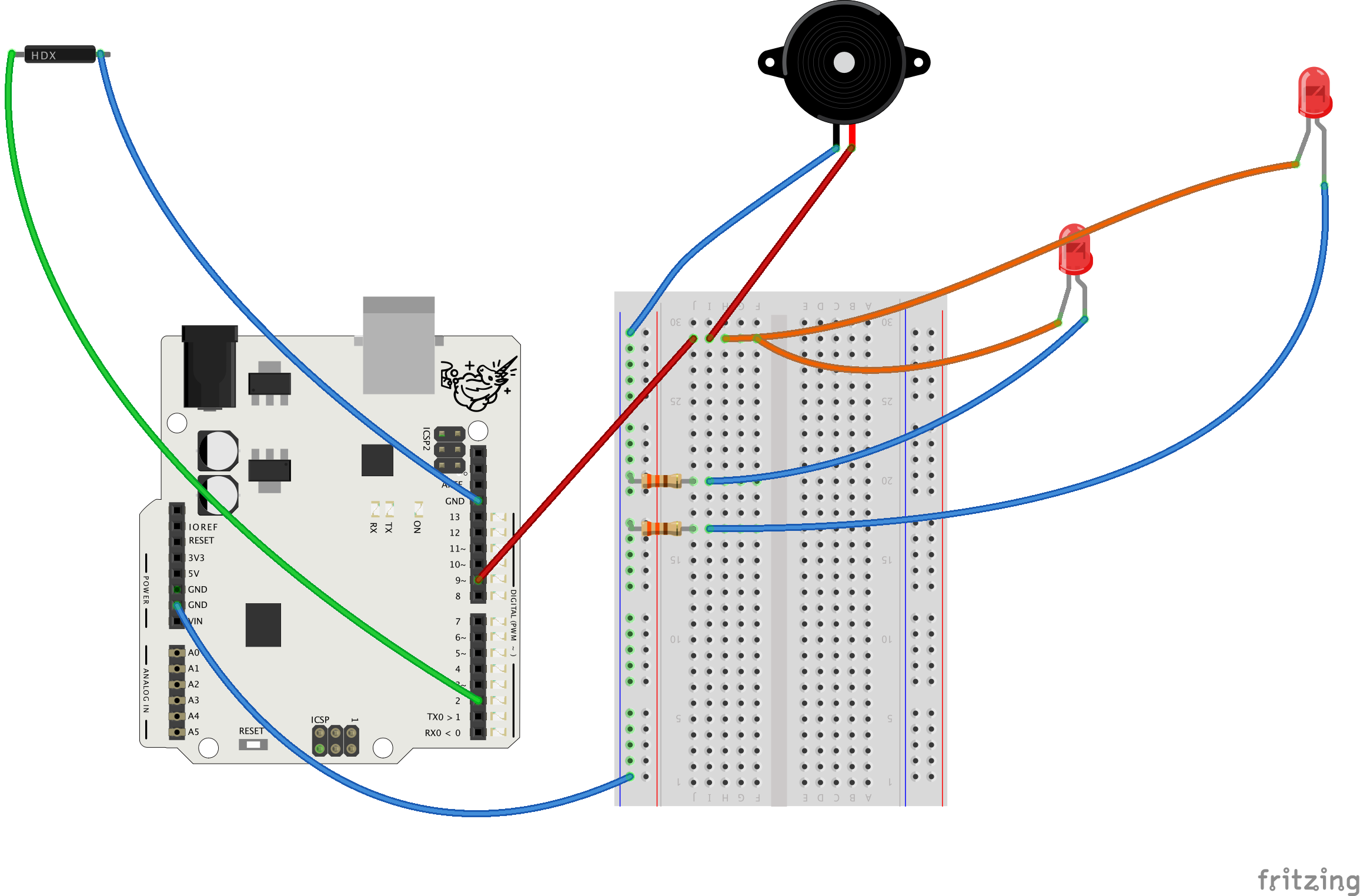Educator notes
Educator Intro
This project is a great opportunity to combine handicraft skills with creative coding! It’s advisable that before starting this project, your students and yourself are all ready familiar with the Electronics & Programming Basics. Nevertheless, the difficulty of this project is easy.
Key concepts for this project
- Implementing ideas into projects
- Producing sound effects with Arduino
- Understanding how to define musical notes
- Detecting a position / triggering event with the tilt switch
- Editing / calling external functions
- Creating random actions / multiple options
Learning Objectives
The student…
- …can implement previous knowledge acquired from the Basics-module.
- …can use external libraries in its own projects and recycle code from other creators.
- …can tweak the code to obtain more precise results.
- …can write a simple program and upload it to Arduino.
- …understands how a tilt switch works.
- …can integrate several components in a creative way.
Troubleshooting
- Try to tape the tilt switch in an angled way. Test it before closing the “creature”.
- If you tape the tilt switch vertically with the creature’s body, the sensor won’t move to the desired position.