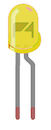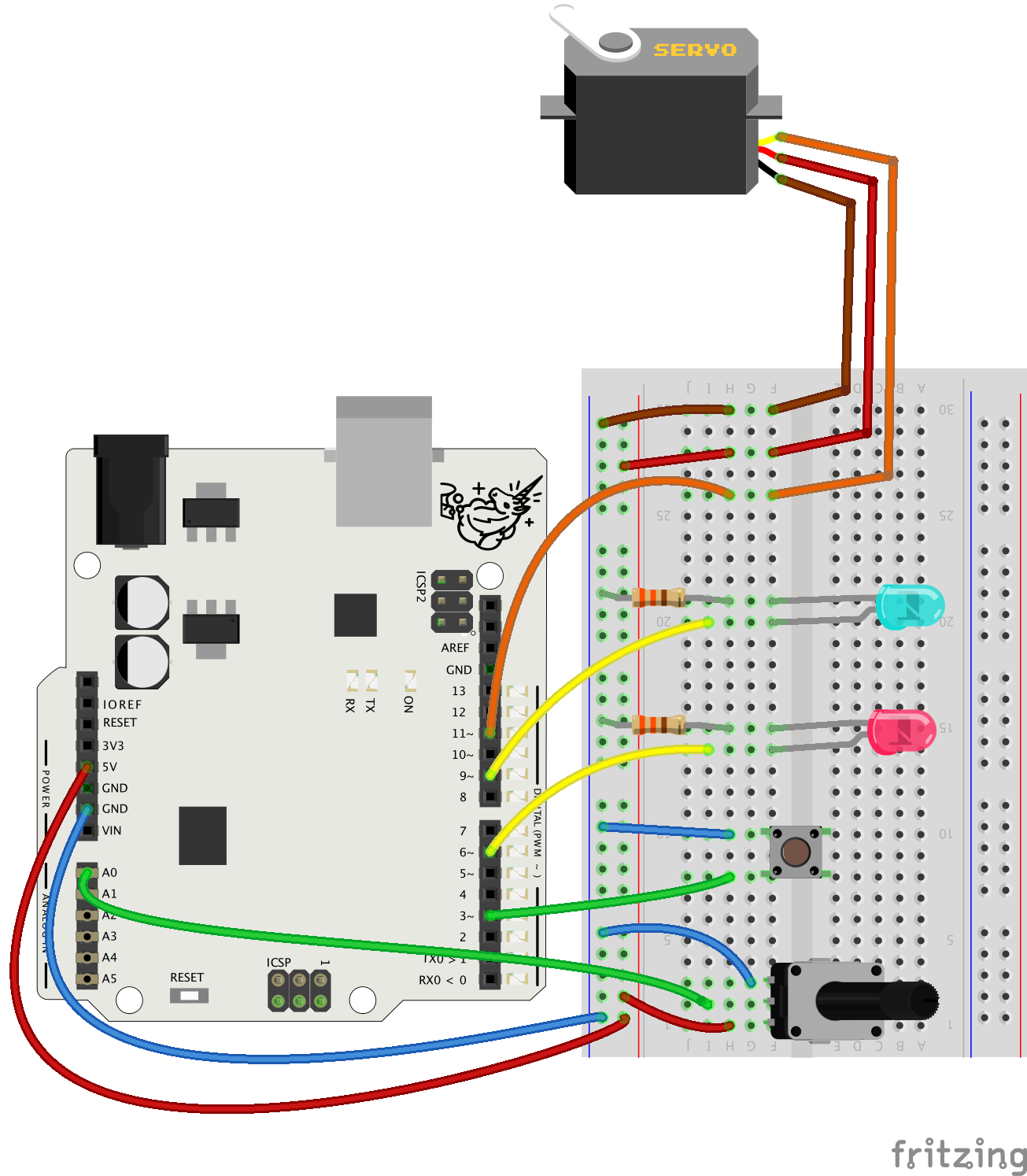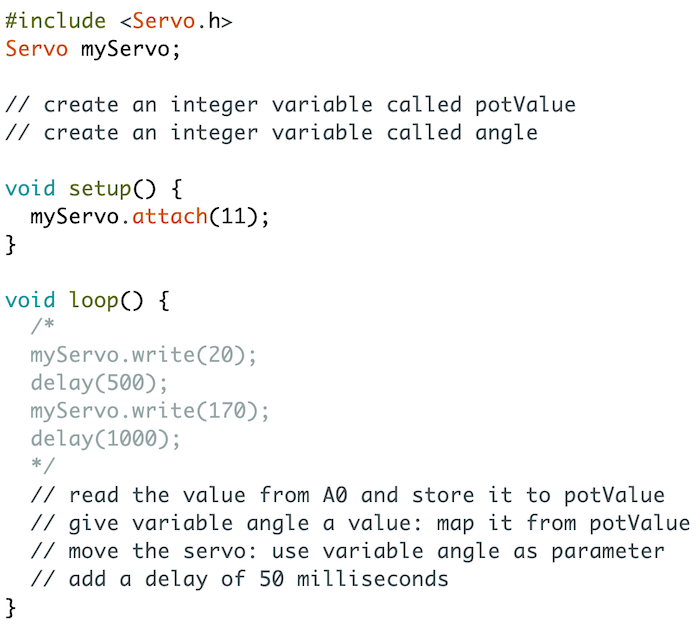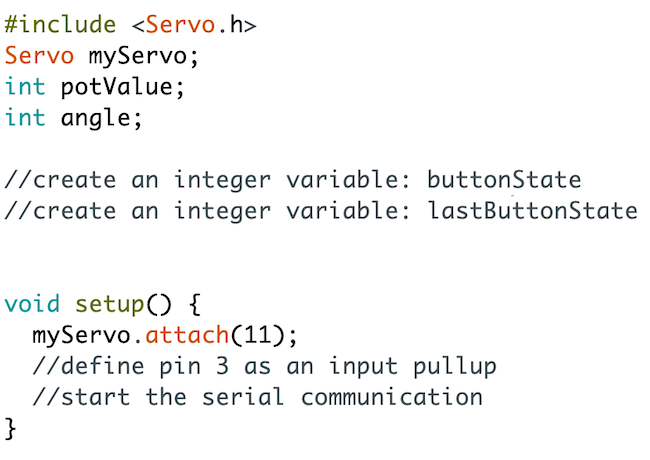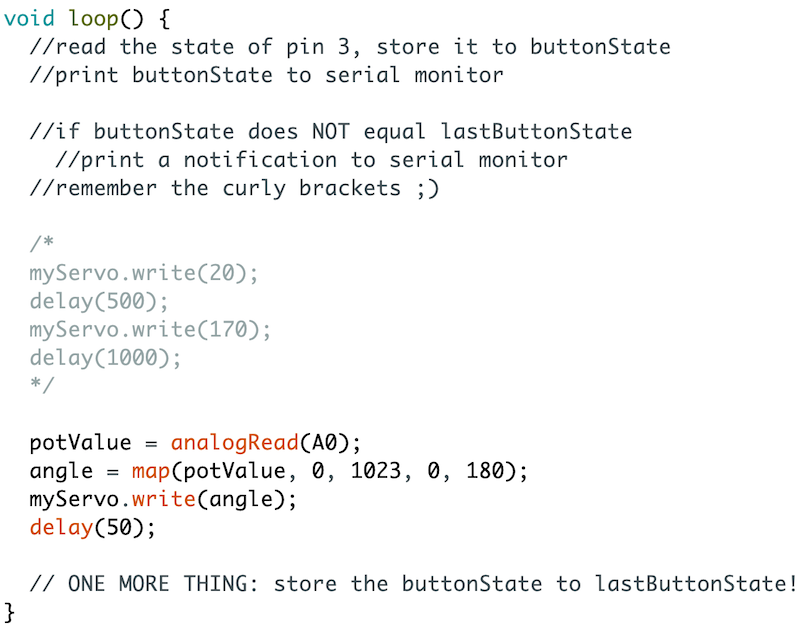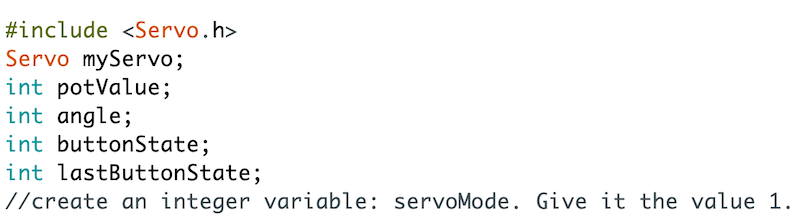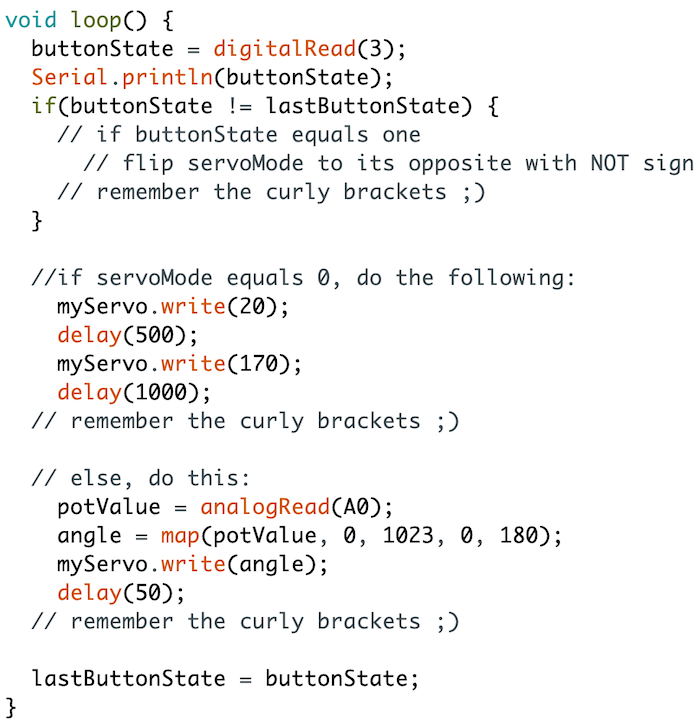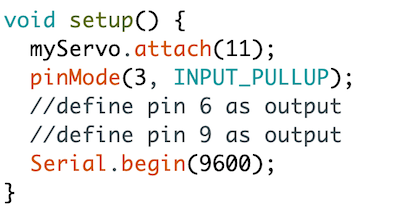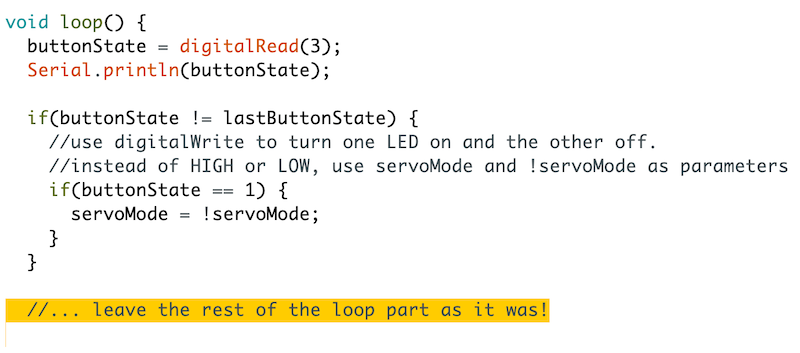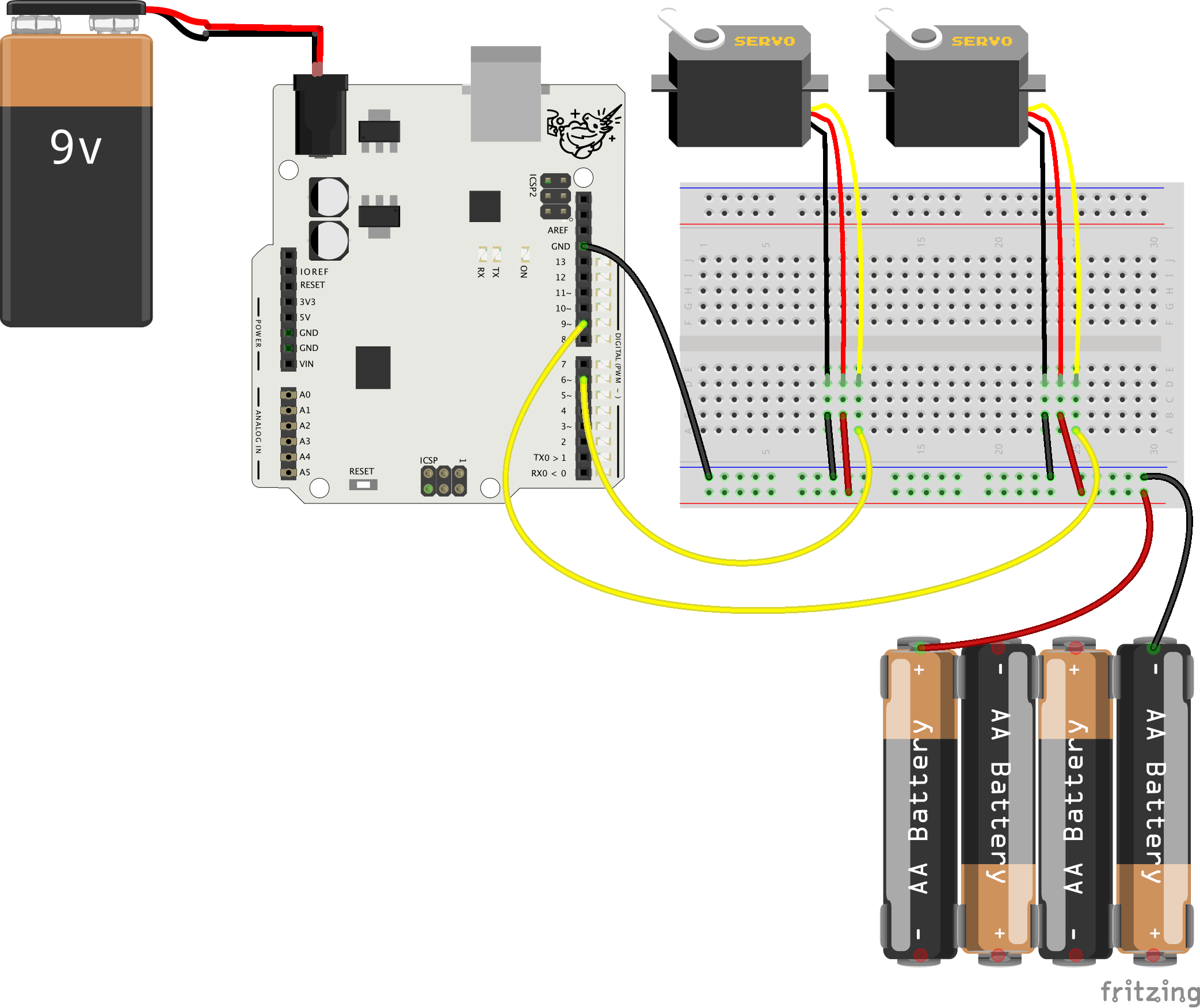Educator notes
Eduator Intro
Transcript
Length of the chapter: 1,5 - 3h
Adjust the time according to your schedule and goals Check out the lesson plan options below!
Learning Objectives
Students will learn…
- …to connect a servo motor
- …to use the servo library to program servo motors
- …to program the toggle functionality by following instructions: tracking button presses, activating things when a button is pressed and released after that
- …new ways to make use of digital logic: using the NOT sign ( ! ) in conditions and to flip values to their opposites
Depending on the final exercise, the students also practice…
- … creating a mechanism for the servo by making a small creeper robot or a moving mechanic prototype (Exercise 1: Mad Mechanisms)
- … to code a servo to turn towards light using inputs from two LDR sensors (Exercise 2: Light Follower)
Slides and Lesson PLans
Feel free to use these slides to introduce the third chapter to the students!
There are some speaker notes attached to the slides. To see the speaker notes, click Options > Open Speaker Notes in the bottom panel.
Lesson plan suggestion
| Time | What? |
|---|---|
| 5-10 min | Make sure everyone has the electronics components they need. SCRUM routine: Students explain to others: 1) what was the last thing they did on the previous lesson and 2) if they had any challenges they need help with. If students are shy to speak when others are listening, you can go and talk with them individually later. |
| 5-10 min | Introduce the fourth chapter with the slides above. |
| 40-50 min | Students
work on Movement in
Modes. |
| 10-15 min | Ask
the students if they have had any challenges so far. |
| 20-30 min | Students choose
and work on an exercise: 1) Mad Mechanisms 2) Light Follower |
| 10 -15 min | Demo session: everyone presents what they have made as their last exercise! How does working with Arduino feel like? What were the most rewarding and most difficult things? What would you like to make next? |
Total: 90-130 min
There are a lot of code examples in the educator notes throughout this page - we hope it’s useful! You’ll be able to assist the students in every phase of this task using these code examples.
What if the time is running out?
Skip Programming 5 - Signal Lights if you have a tight schedule!