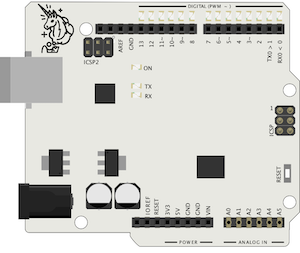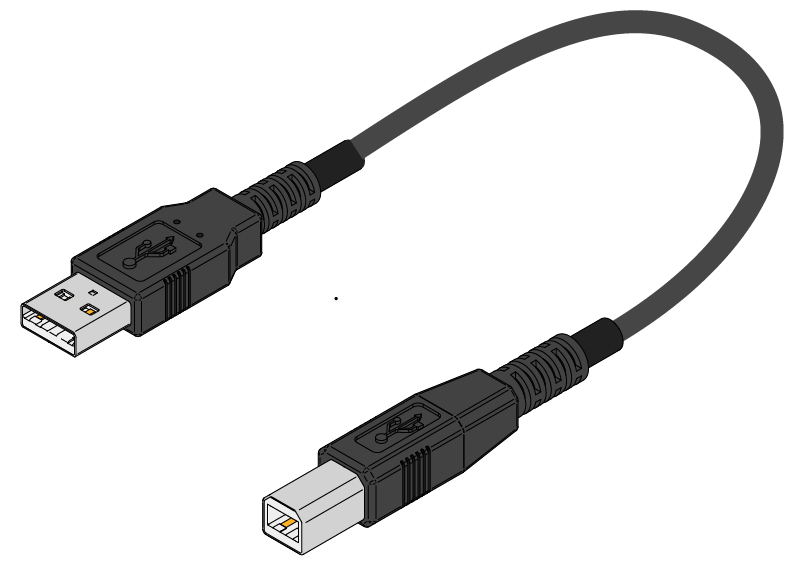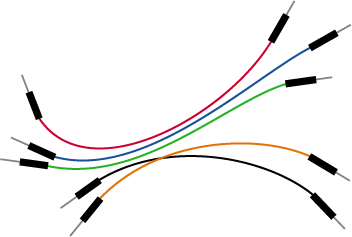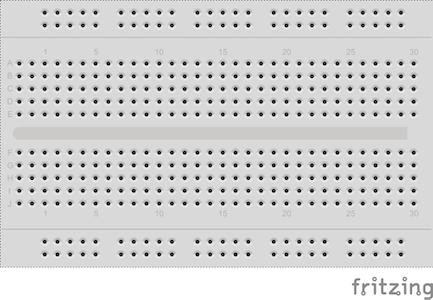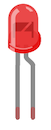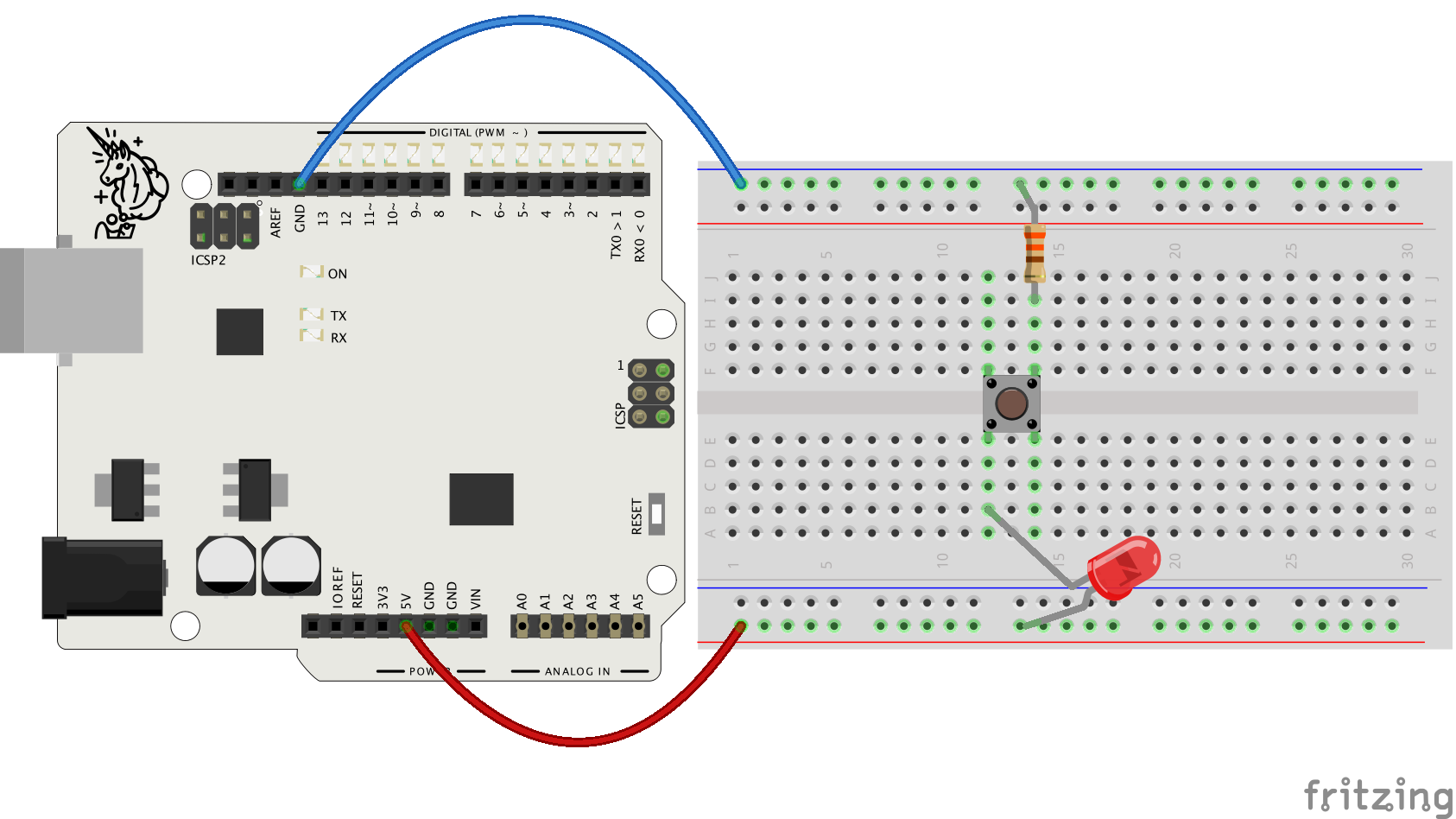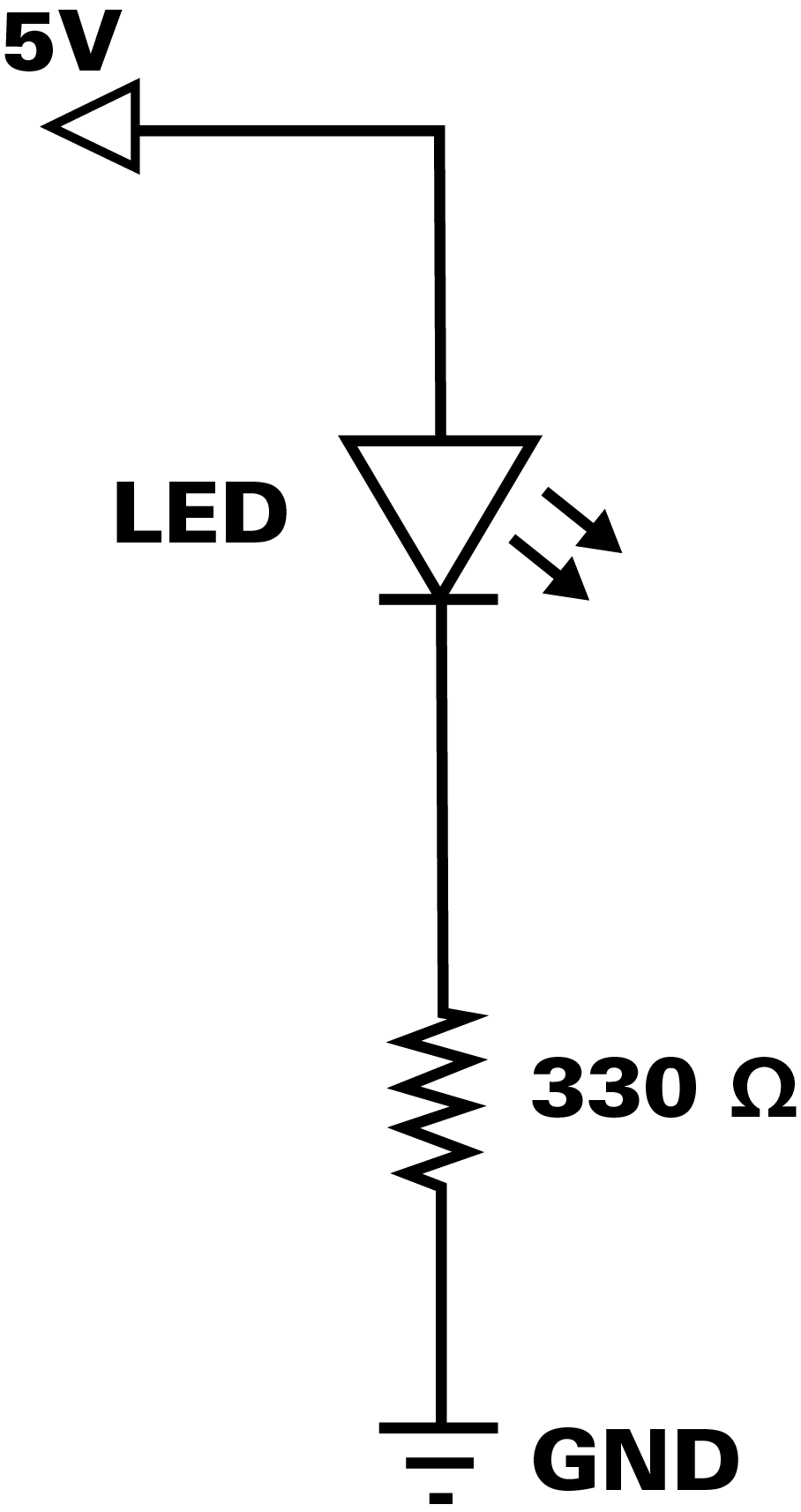Educator notes
Transcript
Length of the chapter: 1,5 - 3h
- Adjust the time according to your schedule and goals
- Check out the lesson plan options on the next page!
Learning objectives
The student...
- ... can make a simple circuit for Arduino
- ... can navigate in the Arduino programming environment
- ... can write a simple program and upload it to Arduino
- ... understands that Arduino programs consist of a code block for the settings of the program (setup) and a block for repeating actions (loop)
- ... understands that programming commands require arguments to specify what happens when the program is run>
- ... understands the difference between a passive power pin (5V pin) and a programmable pin (digital pins 0-13)
- ... grasps the basics of electricity and circuits: closed circuit, voltage, current and resistance
- ... is able to debug simple errors such as typos
- ... develops creative perception and project work skills through working with different materials
- ... to search for programming instructions on the Arduino reference website.
- ... learns to give and receive constructive feedback in the online environment
- ... learns to work actively and independently in the online environment
Slides and Lesson Plans
You can use the slides below to introduce this module and especially the first chapter to the
students.
There are similar slides in the Educator Intro of every chapter.
Plan 1
| Time | What? |
|---|---|
| 15 min | Start the module with the slides above. Make sure the students have the electronic components they need and they know who they will be working with. |
| 15-20 min | Students start the first chapter alone or in pairs and go through the section An Electric Welcome. Instruct the students to discuss any problems they face. |
| 5 min | A small discussion in the class: any challenges so far? |
| 15-20 min | Students continue with the material and go through the section Code that Light. Encourage the students to talk to each other about possible problems. |
| 10 min | Reflection discussion: What have you learned so far? |
| 20 min | Students work on the project. End the lesson (or start the next lesson) by going through a couple of projects the students have made, if they are willing to show them! |
| 5 min | Clear the electronics kits. Don't take apart the circuits and projects if it's possible to store them in one piece until the next lesson, especially if the students have unfinished projects. |
Total: 90 - 100 min
Tweaking the final exercises:
Option 1
Option 2
Plan 2 - Free-form lesson
| Time | What? |
|---|---|
| 10 min | Make sure the students have the electronic components they need. See that everyone has an access to the material. |
| 10 min | Introduce the learning material and the first steps of the chapter on a screen. Set the goal for the first lesson: Complete the first chapter! Introduce the exercise options of the chapter. |
| 60 min | The students work independently. Walk around in the classroom, observe and support students when they need assistance. |
| 10 min | Summary and the end of the lesson. |
Total: 90 min
Encourage the students to make both Exercise 1 and 2 if you have enough time!