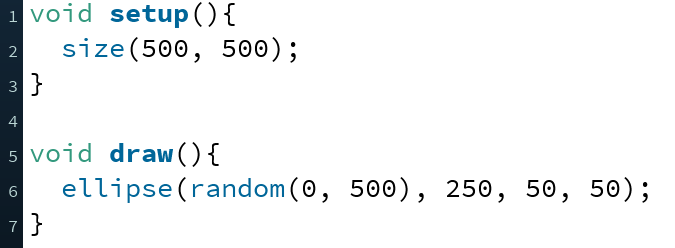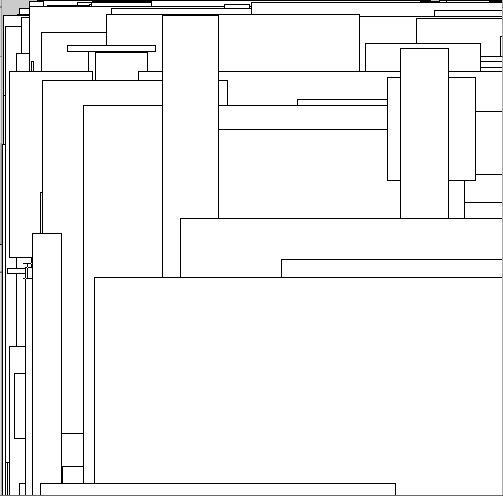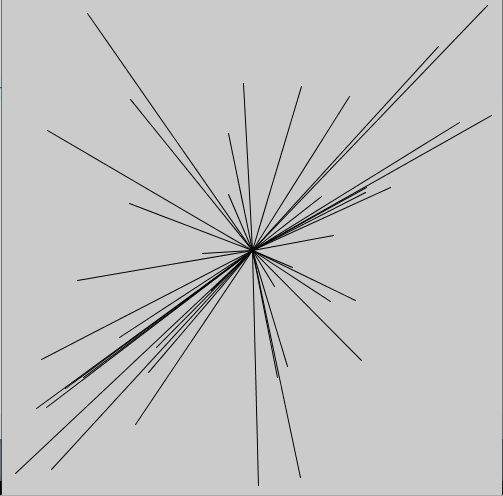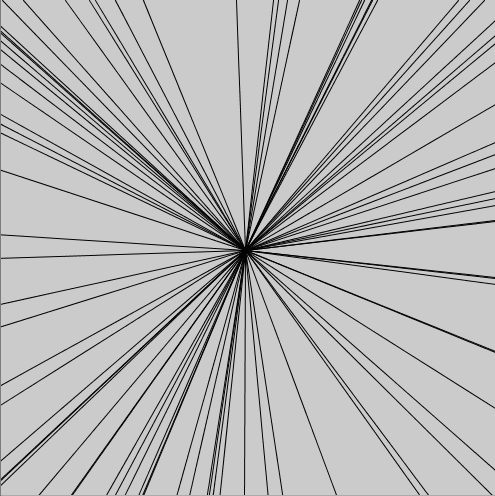Educator notes
Educator Notes
Transcript
Length of the chapter: 1,5 - 3h
- Adjust the length of the chapter according to the time you have at hand.
- There are more detailed lesson plans on the next page.
Learning objectives:
Students learn…
- … to use random-command to locate shapes in specific areas.
- … to pick ranges of colors to create a certain atmosphere.
- … to use random-command creatively to illustrate movement in the world around us.
- … to experiment open-mindedly while programming - it’s not always necessary to know the exact result beforehand!
- … to use integer-variables to create continuous movement.
- … to create objects that reappear on the canvas after crossing the edges.
- … to create objects that bounce from the edges of the canvas.
- … to use different kinds of moving objects in the Space Exploration -exercise in the end of this chapter.
You can use the slides below to introduce the second chapter to the students. See also the lesson plans below the slides!
Plan 1 - Structured Lessons (110-150 min)
| Time to complete | Activity |
|---|---|
| 10 min | SCRUM routine: Students explain to others: 1) what was the last thing they did on the
previous lesson and 2) if they had any challenges they need help with. If students are shy to speak when
others are listening, you can go and talk with them individually later on. It doesn't matter if some students are still doing the tasks of the first chapter. You can help those students after introducing the second chapter to everyone. |
| 15 min | Introduce the second chapter with the slides above. |
| 25-45 min | Students start the second chapter alone or in pairs and go through the topics Random
Movement and Fast and Furious objects. Ask students to speak out if
they have any challenges. Go around in the classroom while the students are working and discuss briefly with each student. Talk especially with those who have had challenges or seem to lack motivation. Make sure that every student has some kind of meaningful goal for this lesson. |
| 10 min | Ask the students if they have had any challenges so far. If needed, draw a coordinate system on a whiteboard and explain, what happens if you locate a shape with a random-command or by using a variable that increases. Discussion: Ask students to give examples of what to express with randomized locations? What about continuous movement? |
| 20-40 min | Students continue with the material and go through the topic What if? Ask students to speak out if they have challenges. |
| 15 min | Reflection discussion: What has been most interesting? Do you have ideas of what to express with the new
programming tools? Introduction to the Space Exploration -exercise - Show an example result from Open Processing or show something you have coded yourself - Give a time-limit: 30 minutes! |
| 30 min | Students develop their own Space Exploration and submit the code. |
| 5 min | You can end the lesson (or start the next lesson) by going through a couple of Space Explorations the students have made, if they are willing to show them. |
Plan 2 - Freely flowing lessons (110-150 min)
| Time to complete | Activity |
|---|---|
| 10 min | SCRUM routine: Students explain to others: 1) what was the last thing they did on the previous lesson and 2) if they had any challenges they need help with. If students are shy to speak when others are listening, you can go and talk with them individually later on.It doesn't matter if some students are still completing the tasks of the first chapter. You can help those students after introducing the second chapter to everyone. |
| 5 min | Set a goal for the second (and third) lesson: complete the second chapter. Show the Space Exploration -exercise of the chapter to the students with a projector. Ask the students to start from the topic Random Movement and then continue forward. Ask the students to speak out if they have a any questions. |
| 50-90 min | Go around in the classroom while the students are working and discuss briefly with each student. Talk especially with those who have had challenges or seem to lack motivation. Make sure that every student has some kind of meaningful goal for this lesson. If you feel that students have trouble understanding variables or if-statements, explain them to everyone together. Check the Educator Notes for more teaching tips related to these topics. |
| 10 min | Reflection discussion: What has been most interesting? Do you have ideas of what to express with the
new programming tools? |
| 30 min | Students develop their own Space Exploration and submit the code. |
| 5 min | You can end the lesson (or start the next lesson) by going through a couple of Space Explorations the students have made, if they are willing to show them. |